Your Remal development board is a tool that will open up endless possibilities for you to explore and develop your skills. We can’t wait to see what you create with it! If you run into any issues or have any questions, don’t hesitate to reach out to us. We’re always ready to help and make sure you’re getting the most out of your new board. Keep on creating, and thanks again for choosing us!
This video provides a step-by-step guide to the initial setup and basic usage of your Remal development board. Designed for beginners, it will have you up and running in no time. Prefer written instructions? Simply jump to the next section to get started!
Using the Arduino IDE is a great way to write and upload code for boards that support the Arduino framework. It has a user-friendly interface, sample sketches, and a library manager to easily download additional libraries. It’s also open-source, regularly updated with new features, and has a large community of users who can provide support and share their own projects and experiences. This is why we here at Remal made sure all our boards support the Arduino IDE. Adding Remal boards to the Arduino IDE is simple and quick:

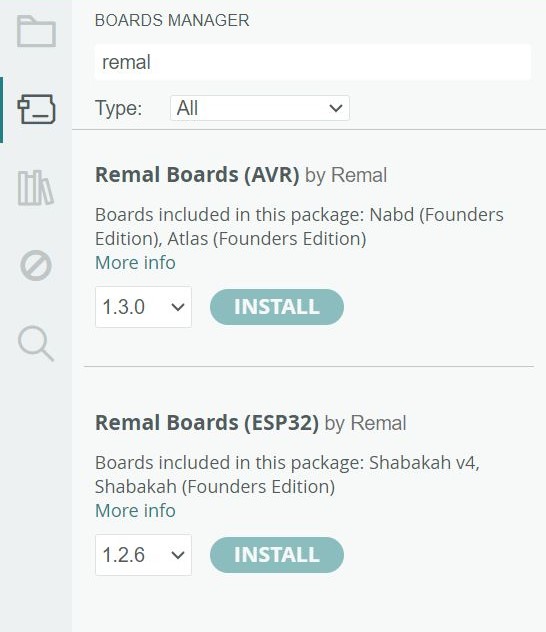
And that’s it! Choose the specific Remal board you want to use below and continue with the quick start guide from there. Happy coding!
Are you the proud owner of a Founders Edition Remal Board? We’re immensely grateful for your support as an early adopter!